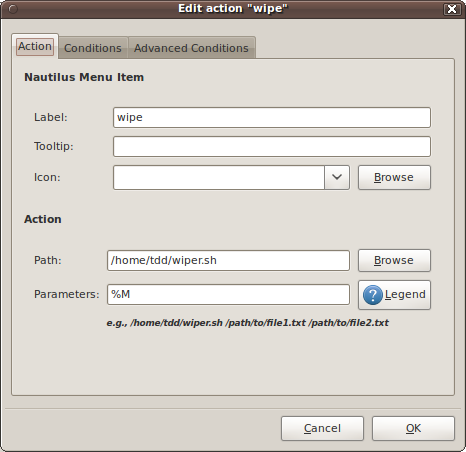Getting a wipe action in the menu
Adding wipe to your Nautilus context menu is useful in making it so that you can securely delete any number of files and/or folders at one time simply by selecting them, right clicking, and clicking wipe. Before you can add wipe to the context menu you must have nautilus-actions and wipe installed. To install them on a Debian based system, at the terminal, simply type:
sudo apt-get install wipe sudo apt-get install nautilus-actions
When you install nautilus-actions a GUI based tool will be installed to allow you configure context menu additions. Access it by, at the terminal, typing: nautilus-actions-config
Adding the wipe command to the context menu is now very straight forward. The following instructions were written for nautilus-actions 1.4.1:
1. Click the +Add button. 2. For the label enter: Wipe. 3. For the tooltip enter: Use the wipe utility to securely delete the file(s)/folder(s). 4. For the path enter: wipe 5. For the parameters enter: -rf %M 6. Go to the Conditions tab and select the radio button labeled "Both" for when the command should appear and check "Appears if select has multiple files or folders" 7. I left everything else at their defaults. If you don't want to do any further customization just hit OK and close the configuration tool.
8. You can select an icon, I prefer the gtk-dialog-warning icon. The parameters to wipe, -rf %M, causes files and folders to be deleted without prompting. Due to the -r command, if there are files or subfolders in a selected folder they will also be wiped. If you would like for files to be wiped even when write permission is not set change the parameters to: -rcf %M.
The final step is to reset nautilus. At the terminal type:
nautilus -q nautilus
You will now have a command for wipe in your Nautilus context menu that allows you to securely delete any number of files and/or folders in two clicks.
Using a script with output
The above wipe action doesn't tell you anything on how progress is going and wiping a lot of file on a usb stick take a while.
Therefor this little tweak to show what is going on and as an added bonus it also ask you before trashing your important files ![]() .
.
Start out by making a file called “wiper.sh”:
#!/bin/sh file=$1 $(zenity --title="Wipe $file" --question --text="Are you sure?") if [ $? -eq 0 ] then gnome-terminal -e "wipe -qQ10 -rfi $file" exit 0 else exit 0 fi fi
Make it executable:
chmod +x wiper.sh
Change the settings for the wipe action in nautilus-action-config:
And bounce Nautilus:
nautilus -q
Source: http://www.ubuntu-unleashed.com/2008/01/securely-wipeerase-files-in-ubuntu.html